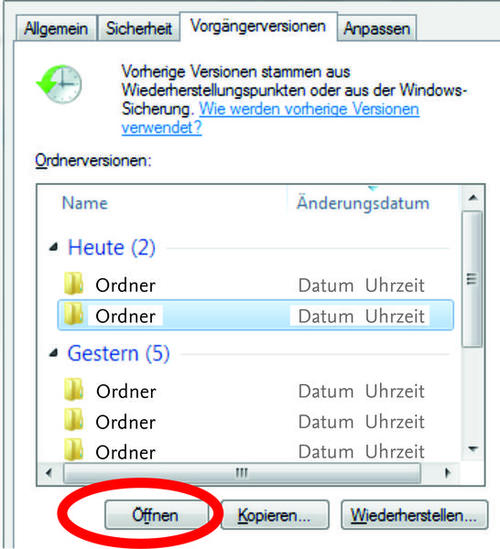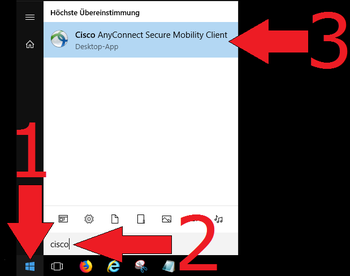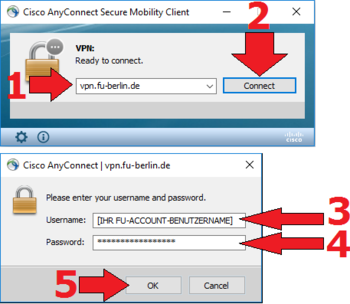FAQ
>>Erste Schritte für neue Mitarbeitende<<
Für weitere Informationen, Leitfäden und Anleitungen rund um die IT des Lateinamerika-Instituts nutzen Sie bitte unser IT-Wiki.
Daten/Sicherheit
Da Ihnen auf den Netzlaufwerken (Homelaufwerk H: / Gruppenlaufwerk I:) nicht der bekannte Papierkorb zur Verfügung steht, in dem gelöschte Daten zwischengespeichert werden, gibt es im Explorer die Funktion "Vorgängerversion" mit der Sie versehentlich gelöschte Daten wiederherstellen können.
Diese "Vorgängerversionen" werden automatisch etwa alle vier Stunden angelegt und sind für Sie i.d.R. einen Tag verfügbar, bevor sie wieder überschrieben werden.
Wenn Sie also Daten wiederherstellen möchten, dann klicken Sie mit der rechten Maustaste auf den darüberliegenden Ordner und wählen im Menüpunkt "Eigenschaften" den Reiter "Vorgängerversion" aus.
Dort werden Ihnen die angelegten Kopien angezeigt, die Sie wiederherstellen können.
Wir empfehlen Ihnen, den entsprechenden Eintrag zu markieren und auf "Öffnen" zu klicken.
Damit wird Ihnen der Ordner (wie er zum ausgewählten Zeitpunkt bestand) in einem neuen Fenster angezeigt und Sie können die Daten öffnen und ggf. unter einem anderen Namen neu abspeichern.
Auf dem dritten Bild finden Sie zudem eine Anleitung wie bei BOX-FU Dateien wiederhergestellt werden können.
Aufforderung zur Eingabe von Daten über E-Mails
Die Freie Universität Berlin wird Sie niemals zur Eingabe Ihrer Account-Daten per E-Mail auffordern!
Bitte klicken Sie niemals auf Anhänge oder Links innerhalb solcher E-Mails!
Sollten Sie doch einmal einen Link angeklickt haben, ist das in der Regel kein Problem, solange Sie Ihre FU-Account-Daten auf den sich öffnenenden Webseiten nicht eingegeben haben.
Lesen Sie hier mehr über Fishing-Mails auf verbraucherzentrale.de.
Drucker
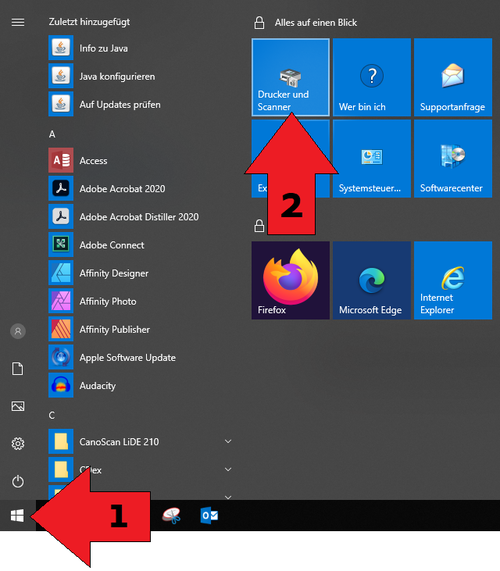
Wie kann ich auf Netzwerk-Druckern drucken? Die Ihnen zur Verfügung stehenden Drucker finden Sie im Windows-Startmenü unter dem Eintrag "Drucker und Scanner" (Abbildung 1). Wenn Sie mehrere Drucker zur Verfügung haben, können Sie die Zuordnung von den Aufklebern auf den Druckern ableiten. Die Bezeichnung des Druckers (LAIxxx) ist identisch mit dem Druckernamen in Ihrer Druckerauswahl auf dem Computer. Wie kann ich Zugriff auf einen Netzwerk-Drucker beantragen? Wenn Sie einen ...
Mailing (Exchange)
Voraussetzung ist, dass MS-Outlook (ab Version 2010) auf dem Rechner installiert ist
und ein Exchangekonto für Sie erstellt wurde.
Anleitung als PDF
Achtung!
Ein hin und wieder auftrendes Problem nach der Einrichtung: Bei der Outlook Authentifizierung wird immer wieder erneut nach dem Benutzerdaten gefragt.
Lösung:
Schließen Sie Outlook. Laden Sie sich folgende Zip-Datei herunter und entpacken diese. Führen Sie die Datei aus und bestätigen die Nachfrage mit JA. Dieser Registry-Schlüssel verhindert, das Outlook versucht, sich mit den Benutzerdaten der FU an Microsoft-Diensten anzumelden.
Wenn Sie außerhalb der Arbeitsplatzcomputer auf Ihr persönliches Exchange Mail-Konto zugreifen möchten, dann geben Sie bitte (an einem internetfähigen Gerät) folgende Adresse im Browser ein:
In der sich öffnenden Anmeldemaske geben Sie bitte:
fu-berlin\ [ZEDAT-Benutzername]
und Ihr ZEDAT Kennwort ein.
Nun haben Sie Zugriff (wie auf Ihrem Arbeitsplatzcomputer) auf Ihre persönlichen Mails, Kontakte und Termine. Die Abwesenheitsoptionen können Sie unter "Optionen - Automatische Antworten festlegen" editieren.
Um die Mails, Kalendereinträge und Kontakte mit einem iOS-Gerät (iPhone/iPad) abrufen zu können,
geben Sie bitte die folgenden Angaben ein, nachdem Sie auf dem Gerät unter
"Einstellungen - Mail, Kontakte, Kalender - Account hinzufügen - Exchange"
ausgewählt haben:
- E-Mail: FU-Alias@FU-Berlin.de
- Server: exchange.fu-berlin.de
- Domain: fu-berlin.de
- Benutzername: ZEDAT-Benutzername
- Passwort: Ihr ZEDAT-Benutzerpasswort
- Beschreibung: FU-Exchange
- Erweiterte Einstellungen: SSL Verwenden aktivieren
Wenn Sie dann auf Fertig tippen, werden Sie gefragt, was Sie alles mit Ihrem iOS Gerät (Mail, Kalender, Kontakte) abrufen möchten.
Netzwerk/Eduroam
Laden Sie zunächst das Konfigurationsprogramm ZEDAT eduroam zur Einrichtung eines
eduroam-Profils für Android im Google-PlayStore herunter. Den entsprechenden Link können
Sie hier finden:
https://www.zedat.fu-berlin.de/WLAN
Die App installiert keine Software auf Ihrem Gerät, sondern legt nur ein WLAN-Profil mit
den nötigen Zertifikaten an und ist für die spätere Nutzung des Funknetzes eduroam nicht
mehr erforderlich.
Genehmigen Sie den Zugriff der App auf Ihren Standort. Haben Sie keine Bildschirmsperre
eingerichtet, müssen Sie dies nun nachholen, um das Funknetz eduroam nutzen zu
können.
Tragen Sie bei Benutzername Ihren eigenen Benutzernamen ein, gefolgt von „@fu-berlin.
de“.
Es handelt sich bei „benutzer@fu-berlin.de” nicht um eine E-Mail-Adresse, sondern um
eine Zuordnung Iher Identität (“benutzer“) sowie Ihrer Zugehörigkeit zur FU Berlin in dem
zu installierenden Profil. Bitte geben Sie daher hier nicht Ihre übliche FU-Mailadresse der
Form Vorname.Nachname@fu-berlin.de ein.
Im Feld Passwort geben Sie bitte das dazugehörige Passwort ein. Danach ist die Einrichtung
beendet und der Rechner kann mit dem Funknetz eduroam verbunden werden.
Ab Juli 2019 funktioniert das campusweite WLAN-Netz eduroam nur noch mit einem neuen Zertifikat. Um dieses nutzen bzw. installieren zu können, sind folgende Schritte notwendig, die davon abhängen, ob Sie mit einem privaten Gerät oder einem in die FU-Domain integrierten (migrierten) Gerät eine Verbindung mit eduroam herstellen möchten.
Wenn Sie über mehrere Geräte verfügen, die mit dem WLAN verbunden sind, führen Sie die Konfiguration bitte für jedes dieser Geräte durch. Auf Geräten, die nicht mit dem WLAN verbunden sind, müssen Sie nichts anpassen.
Windows-Rechner der Freien Universität Berlin
Um sich erstmalig auf einem durch die ZEDAT migrierten, mobilen Windows-Dienstrechner anmelden zu können, müssen Sie vor der Windows-Anmeldung eine Verbindung mit dem WLAN eduroam aufbauen. Wo Sie die WLAN-Anmeldemaske vor dem Windows-Login finden, zeigt das folgende Bild:

Wenn Sie in die Anmeldemaske (1.) gelangt sind, melden Sie sich dort bitte mit folgenden Daten an.
Benutzername: [FU-Account-Benutzername]@fu-berlin.de
Passwort: [Das zum FU-Account gehörige Passwort]
[FU-Account-Benutzername] steht für den Benutzernamen Ihres FU-Accounts, also den Teil vor dem @ Ihrer E-Mail-Adresse ...@zedat.fu-berlin.de.
Wenn Max Mustermann also beispielsweise die E-Mail-Adresse mustermann@zedat.fu-berlin.de hat, müsste er sich mit dem Benutzernamen mustermann@fu-berlin.de an einem FU-Rechner im eduroam anmelden.
Melden Sie sich im Anschluss wie gewohnt mit Ihrem FU-Account und dem zugehörigen passwort in Windows an (2.).
Private Rechner
Für private Rechner und Smartphones verwenden Sie zur Einrichtung von eduroam bitte eines der Tools der ZEDAT. Die betriebssystemspezifischen Download-Links finden Sie in der Tabelle.
Während der Installation von eduroam durch eines der Tools, werden Sie zur Eingabe Ihres Benutzernamens und Passwortes aufgefordert. Diese lauten wie folgt.
Benutzername: [FU-Account-Benutzername]@fu-berlin.de
Passwort: [Das zum FU-Account gehörige Passwort]
[FU-Account-Benutzername] steht für den Benutzernamen Ihres FU-Accounts, also den Teil vor dem @ Ihrer E-Mail-Adresse ...@zedat.fu-berlin.de.
Wenn Max Mustermann also beispielsweise die E-Mail-Adresse mustermann@zedat.fu-berlin.de hat, müsste er sich mit dem Benutzernamen mustermann@fu-berlin.de an einem FU-Rechner im eduroam anmelden.
Weitere Informationen ...
... finden Sie bei der ZEDAT: https://www.zedat.fu-berlin.de/WLAN
Wann immer Sie über eine Internetverbindung verfügen, können Sie über VPN (Virtual Private Network) eine verschlüsselte Verbindung zum Netz der Freien Universität Berlin aufbauen.
Die Nutzung des VPN der FU ermöglicht den Zugriff auf Ressourcen, die nur im Netz der FU verfügbar sind. Das sind insbesondere Gruppen- und Homelaufwerke sowie lizensierte Literatur.
Durch die verschlüsselte Übertragung sind Ihre Daten dadurch auch besser geschützt, weshalb wir einen Verbindungsaufbau auch zur Erhöhung Ihrer Sicherheit im Ausland empfehlen.
Mehr Infors zum VPN finden Sie hier: https://www.zedat.fu-berlin.de/VPN
Kurzanleitung: VPN-Verbindung unter Windows 10
- Laden Sie das Programm Cisco AnyConnect Secure Mobility Client bei der ZEDAT herunter (siehe Link oben).
- Starten Sie das Programm, indem Sie beispielsweise auf das Windows-Logo klicken, anschließend cisco eingeben und das Programm aus der Liste auswählen (Abb. 1).
- Tragen Sie im Programmfenster vpn.fu-berlin.de ein und klicken Sie auf die Schaltfläche Connect (Abb. 2).
- Tragen Sie im nächsten Fenster im Feld Username Ihren FU-Account-Benutzernamen und im Feld Password das diesem FU-Account zugehörige Passwort ein (Abb. 2).
Ihr FU-Account-Benutzername ist der Teil vor @zedat.fu-berlin.de in Ihrer offiziellen FU-E-Mail-Adresse. Mit diesem Benutzernamen melden Sie sich auch auf Ihrem Arbeitsplatzrechner oder im ZEDAT-Portal an. - Bestätigen Sie mit OK. Es sollte sich nun eine Verbindung aufbauen und Sie sollten kurz die Information sehen, dass Sie verbunden sind ("Cisco AnyConnect Connected: vpn.fu-berlin.de")
Software
Auf der folgenden Seite finden Sie alle Downloads und Informationen zum Corporate Design der FU Berlin.
Dort werden Mitarbeiter*innen u.a. Logos, Schriftarten, Siegelzeichen und Labels zur Verfügung gestellt.
Die Freie Universität Berlin besitzt einen Campusvertrag für die Affinity-Suite von Serif. Die Produkte sind eine gute Alternative zu den Adobe Produkten
- Photoshop, Illustrator sowie Indesign
und werden im Gegensatz zu diesen nicht über Mietlizenzen angeboten.
Alternativen zu Adobe-Produkten
Die Affinity-Suite umfasst
Affinity Photo
Affinity Photo ist ein Bildbearbeitungsprogramm. Es gilt als Alternativprodukt zu Adobe Photoshop. Der Aufbau der Benutzeroberfläche ist ähnlich, um einen Umstieg zu erleichtern.
Informationen zu Affinity Photo
Affinity Designer
Affinity Designer ist ein vektorbasiertes Grafik- und Zeichenprogramm. Es ist ein Alternativprodukt zu Adobe Illustrator.
Informationen zu Affinity Designer
Affinity Publisher
Affinity Publisher ist ein Seitenlayout-Programm und beinhaltet viele professionelle Layoutwerkzeuge. Es ist ein Konkurrenzprodukt zu Adobe Indesign.
Informationen zu Affinity Publisher
Hier ein Video-Tutorial zur Erstellung von Plakaten mit Affinity Publisher
Download und Installation
Berechtigte Mitglieder der FU Berlin erhalten im ZEDAT-Portal je Programm ein Dateiarchiv zum Download angeboten. Dieses beinhaltet die Installationsdatei, sowie eine PDF-Anleitung inkl. der Zugangsinformationen.
Um die Produkte der Affinity-Suite nutzen zu können, müssen die bereitgestellte Seriennummer und E-Mailadresse eingegeben werden.
Sollten Sie an einen Rechner im LAI/ Dienstrechner mit Affinity arbeiten, senden Sie bitte eine Mail an den LAI-IT-Support: IT-Service@LAI.FU-Berlin.de
Die Freie Universität stellt in Kooperation mit dem DFN und der TU-Berlin für jeden Mitarbeiter der Freien Universität einen eigenen Cloud-Dienst zur Verfügung. „box.fu-berlin.de“ basiert auf dem Nextcloud Dienst. Damit stellt die Freie Universität eine datenschutzkonforme Dropbox-Alternative zur Verfügung.
Zugang zu dem Dienst bekommen Sie mit Hilfe Ihres ZEDAT-Accounts.
Erreichbar ist der Dienst über das Webinterface oder als Client:
Webinterface: https://box.fu-berlin.de
Client: https://portal.zedat.fu-berlin.de/software/swshop-staff.php#boxdotfu
Anleitungen für diverse Betriebsysteme finden Sie im Bereich Tip4U der ZEDAT:
https://www.zedat.fu-berlin.de/BoxFU
Funktionen:
- Cloud-Speicher und damit Zugang zu Ihren Daten von überall und zu jeder Zeit
- Sie können Ihre Daten mit jedem teilen und für jeden zugänglich machen
- Hohe Sicherheit und Datenschutzkonformität, da die Server in Berlin an der TU-Berlin verortet sind
- Kalender und Kontakte
- Bearbeiten und Sichten von Dokumenten
- Clients für PC, Mac oder Linux
Breits installierte Software
Neben der Software die bereits zum Betriebssystem gehört, steht auf allen Computern des LAI eine Auswahl an Programmen und Software zur Bewältigung des Büroalltages und für die Lehre zur Verfügung.
Dazu gehören unter anderem:
- Microsoft Office
- Word - Textverarbeitung
- Excel - Tabellenkalkulation
- Outlook - E-Mail Client
- PowerPoint - Präsentationen
- Browser
- Mozilla Firefox
- Microsoft Edge
- Internet Exlorer
- Adobe Acrobat - Betrachten und Bearbeiten von PDF-Dateien
- Affinity Suite als Alternative zu Adobe-Produlkten(eventuell noch nicht überall installiert)
- Affinity Designer - Grafik-Design
- Affinity Publisher - Seitenlayout
- Affinity Photo - Bildbearbeitung
- VLC Player - Mediaplayer
- Webex - Online Meetings
- Cisco Jabber - Chat-Programm
- Nextcloud - Filehosting und -sharing
zusätzliche Software und Programme installieren
unter Windows
Wenn Sie zusätzliche Programme oder Softwareware benötigen, senden Sie uns Ihren Wunsch unter Angabe der Inventarnummer des Computers (siehe Bild) per E-Mail an it-service(at)lai.fu-berlin.de.
Die Software wird dann automatisch installiert oder es wird ein Termin zur Installation vereinbart.
für Apple-Computer
Self Service
Über die Self Service-App (siehe Bild 2) können Sie selbstständig Programme und Updates über das Netzwerk installieren, sofern diese zur Verfügung stehen.
Sie finden die App im Finder unter Programme.
über den IT-Service
Wenn Sie zusätzliche Programme oder Softwareware benötigen, senden Sie uns Ihren Wunsch unter Angabe der Inventarnummer des Computers (siehe Bild) per E-Mail an it-service(at)lai.fu-berlin.de.
Die Software wird dann automatisch installiert oder es wird ein Termin zur Installation vereinbart.
Lizenzpflichtige Software bestellen
Lizenzpflichtige Software muss über den IT-Service bestellt werden! Unter keinen Umständen Software selbst bestellen!
Unter dem FAQ-Eintrag Bestellungen gibt es weitere Informationen wie Lizenzsoftware bestellt werden kann.
Auf der Internetseite des ZEDAT-Portals haben Sie Zugriff auf kostenfreie Software.
Nachdem Sie sich mit Ihren ZEDAT Benutzerdaten eingeloggt haben, wählen Sie den vierten Reiter "Software".
Je nachdem, ob Sie sich mit einem studentischen Account oder einem dienstlichen Account einloggen, steht Ihnen Software zur privaten oder dienstlichen Nutzung zur Verfügung. Beispielsweise können Sie dort folgende Software erhalten:
| private Nutzung | dienstliche Nutzung |
|
|