Grafiken erstellen
Um eine Grafik erstellen zu können benötigen wir einen Datensatz oder Zeitreihen, die nach einem oder mehreren Kriterien in Reihen und/oder Spalten geordnet vorliegt. In dem Fall des hier gezeigten Beispiels wird der Datensatz des BIP Argentiniens von 1960-2010 sowohl als nominale, wie auch als reale Zeitreihe aus der WDI-Datenbank verwendet. Der Datensatz ist in Reihen organisiert nach nominalem und realem BIP geordnet.

Um mit der Erstellung einer Grafik zu beginnen markiert man zunächst den gesamten Bereich, welcher in die Grafik einbezogen werden soll. Anschließend gibt es das Symbol „Grafik“ in der Symbolleiste.[1] Es öffnet sich ein Fenster mit Auswahlmöglichkeiten zu unterschiedlichen Arten von Grafiken.

Für die Darstellung unserer Zeitreihen eignet sich ein Liniendiagramm am besten. Gegebenfalls ist ein Balkendiagramm auch die Grafik der Wahl.
Auf der rechten Seite kann die Art der Darstellung der Linien gewählt werden. Für Hausarbeiten in denen Grafiken besprochen werden sind gelegentlich Liniendiagramme mit genauen Punkten oder gar Wertangaben sinnvoll. Sonst hält man sich lieber an den Grundsatz: Je einfacher und schlichter ein Diagramm, desto übersichtlicher und besser verständlich das Gezeigte.
Für unser Beispiel wählen wir also das einfache Liniendiagramm aus und gehen mit „weiter“ zum nächsten Schritt über. Hier kann man bereits eine erste Version der Grafik sehen, allerdings zeigt unser Beispiel 3 Zeitreihen, obwohl wir nur 2 Zeitreihen und eine Reihe mit der jeweiligen Zeiteinheit haben. Hierzu öffnen wir den Reiter „Serien“.

Diese Datenreihe fügen wir nun als X-Achse ein. Hierzu klicken wir in das entsprechende Feld (siehe oben) für die Beschreibung der X-Achse und ziehen dann mit der Maus über die gewünschte Datenreihe der X-Achse. In unserem Fall die Jahresangaben in der ersten Reihe. Hierzu verkleinert sich das Fenster für die Zeit, damit wir besser über die Datenreihe ziehen können.

Auch neue, bisher nicht im markierten Bereich erfasste Zeitreihen lassen sich nach diesem Prinzip zum Diagramm hinzufügen. Hierzu muss einfach nur auf „Neu“ unterhalb der Zeitreihen geklickt werden und in den beiden Feldern „Name“ und „Werte“ jeweils die entsprechenden Zellen durch klicken oder ziehen mit der Maus eingefügt werden. Natürlich lassen sich so auch der Name oder die Daten bestehender Zeitreihen noch ändern. Wie man unten im Bild sieht, hat die Änderung der X-Achse schon zu einer Änderung im Diagramm geführt.

[1] In der neueren Office-Version gibt es ebenfalls den Menüpunkt “Grafik erstellen”. Alle weiteren Schritte sind identisch oder gleichen stark der hier gezeigten Vorgehensweise.
Mit „weiter“ wechseln wir in das nächste Fenster. Hier können wir weiter Einstellungen/Darstellungen an unserem Diagramm ändern. Im offenen Reiter können Diagrammtitel und Achsenbezeichnungen eingegeben werden. Hinter dem Reiter „Legende“ beispielsweise die Position der Legende definiert werden. Falls eine Anzeige von Werten an der Diagrammlinie notwendig ist, kann dies im Reiter für die Datenbezeichnung einstellen. Es empfiehlt sich immer eine Beschreibung der X und Y-Achse des Diagramms einzugeben. Oft ist ein Titel hier nicht notwendig, da beispielsweise in Hausarbeiten ein Titel bereits im Word-Dokument verwendet werden muss.
Damit haben wir alle notwendigen Entscheidungen für unsere Grafik getroffen und wir können mit „weiter“ zum nächsten Schritt wechseln. Hier werden wir nur noch gefragt, ob wir die Grafik als ein Objekt in das bestehende oder in ein neues Arbeitsblatt einfügen wollen.
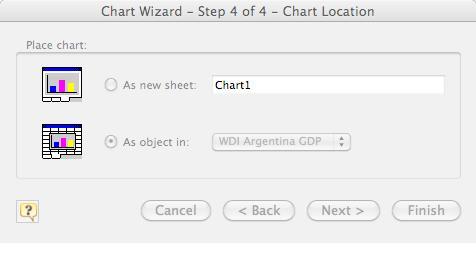
Mit „Fertig“ fügen wir die Grafik in das Arbeitsblatt ein. Damit haben wir eine Grafik erstellt, die wir jederzeit auch weiter an unsere Wünsche anpassen können. Mit einem Doppelklick auf den zu ändernden Bereich kann beispielsweise der Hintergrund des Diagramms von Grau (Standard) auf Weiß oder transparent umgestellt werden.

Auch Änderungen an den Daten, dem Diagramm und ein nachträgliches Hinzufügen von Datenreihen lassen sich vornehmen. Mit der rechten Maustaste muss einfach nur auf die Diagrammoberfläche geklickt werden und im Menü können alle vorgenommen Einstellungen nochmals geändert werden.
